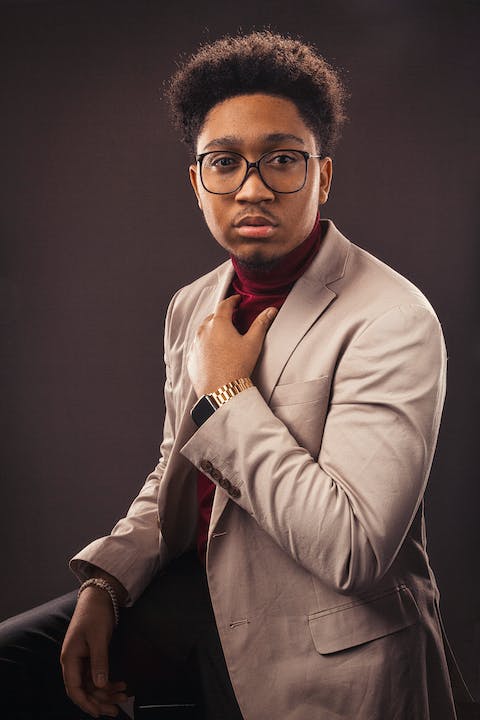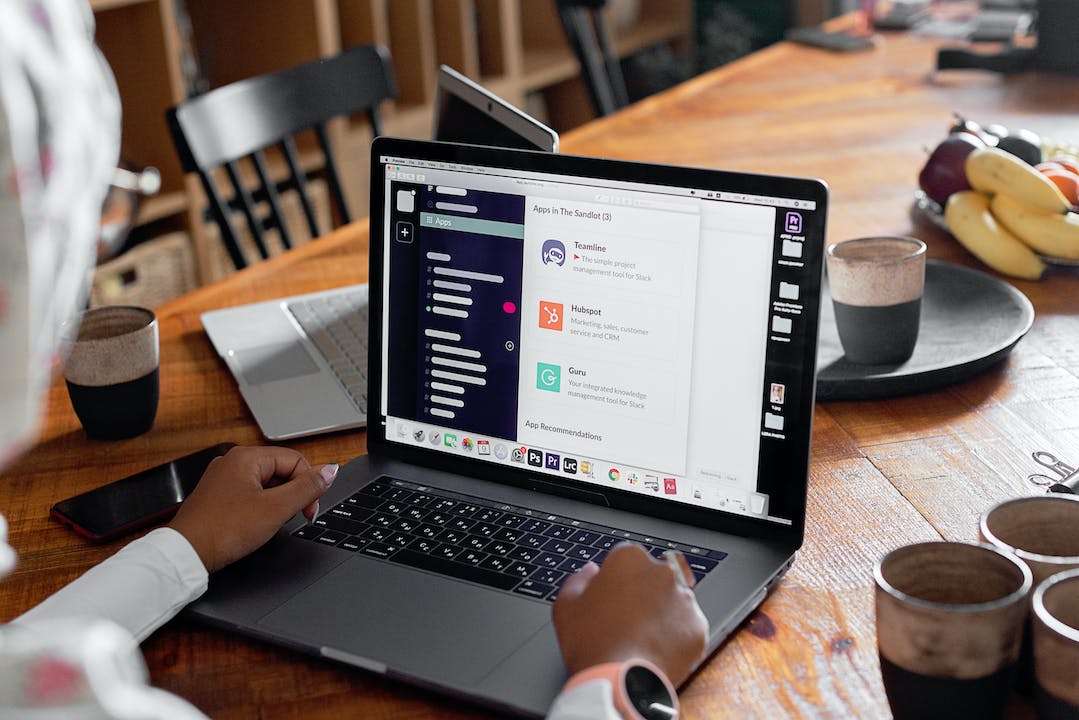How to Connect Printer to Laptop Using Ip Address: Your Comprehensive Guide
In this comprehensive guide, we will explain how to connect a printer to a laptop using an IP address. Nowadays, many printers can be connected to laptops through a network using an IP address. This allows for convenient printing from any connected device without the need for USB cables or direct connections. By following these step-by-step instructions, you will be able to easily connect your printer to your laptop using its IP address. Whether you are a student needing to print assignments or a professional requiring important documents to be printed, this guide will provide you with all the information you need to establish a seamless connection between your printer and laptop.
Connecting Printer to Laptop Using IP Address - Step-by-Step Guide
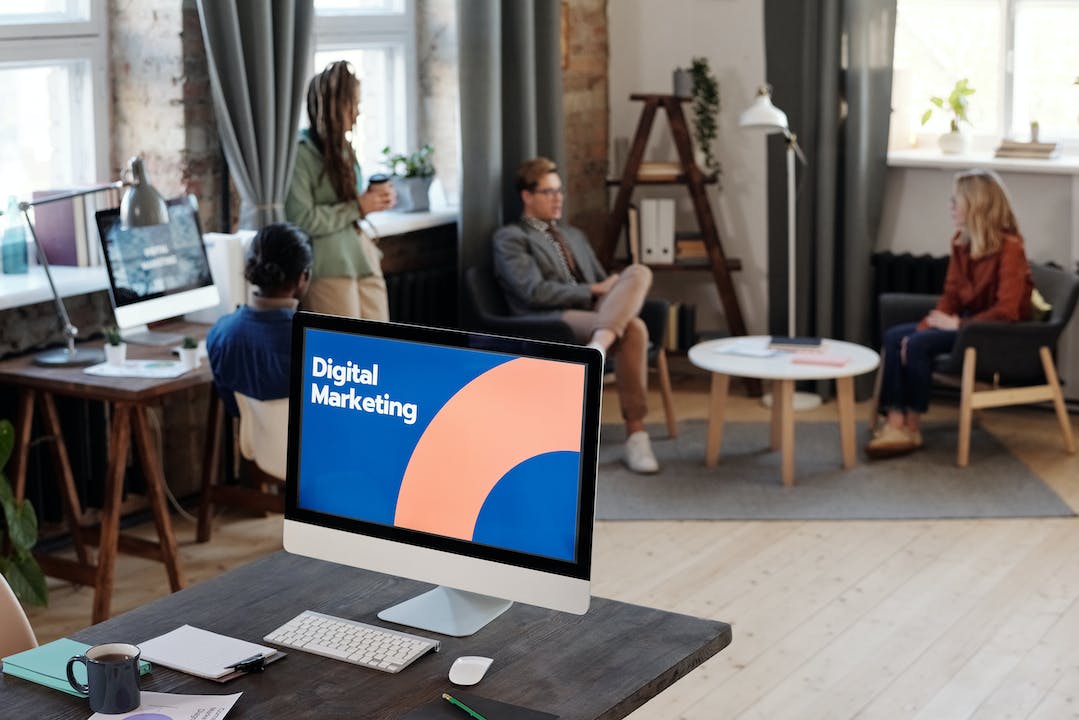
1. Find the Printer's IP Address
The first step in connecting your printer to your laptop is to find its IP address. This can usually be done by accessing your printer's settings or network setup menu. Once you have located the IP address, make a note of it as you will need it in the following steps.
2. Open the Control Panel on Your Laptop
On your laptop, click on the Start menu and open the Control Panel. From there, navigate to the "Devices and Printers" or "Printers and Scanners" section, depending on your operating system.

3. Add a Printer
Inside the "Devices and Printers" or "Printers and Scanners" section, click on the "Add a Printer" button or the "Add a Device" button. This will initiate the process of adding a new printer to your laptop.
Further Inquiries about How to Connect Printer to Laptop Using IP Address
1. Can I connect multiple printers to my laptop using their IP addresses?
Yes, you can connect multiple printers to your laptop using their respective IP addresses. Simply repeat the steps outlined in the guide for each printer you want to connect.
2. What if my printer doesn't have its IP address printed on it?
If your printer doesn't have its IP address printed on it, you can usually find it in the printer's network settings. Refer to the printer's manual or contact the manufacturer for specific instructions.
3. Can I connect a printer to my laptop using an IP address if they are on different networks?
In most cases, you will need both your laptop and printer to be on the same network in order to connect using an IP address. However, there may be network configuration options that allow connections across different networks. Consult your IT department or network administrator for assistance with this.